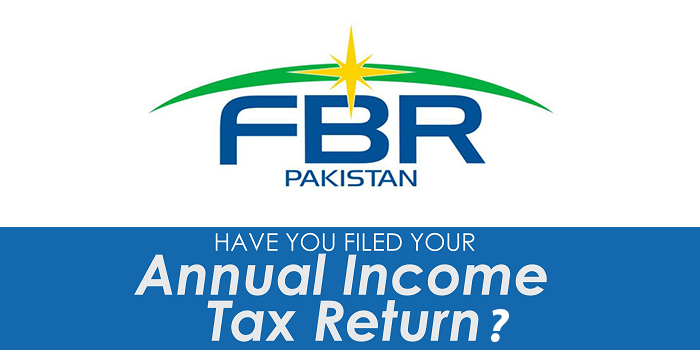How to Downgrade from iOS 11 to iOS 10.3.2 not Losing any Data
We’re a long way from seeing the final version of iOS 11 out and about, which means you’re going to have to prepare yourself for some issues with iOS 11 beta 1. The first beta is intended to be used by developers only, but nobody will blame you for giving it a try right now. However, if you’ve just crippled your main iPhone and iPad with iOS 11 beta 1, there’s an easy way to go back to the latest stable version of iOS,
Downgrade from iOS 11 to iOS 10.3.2
Step #1. First up, download the iOS 10.3.2 IPSW file on your iOS device. Make sure to download the right firmware file.
![]()
Choose from one of these IPSW Files for your iPhone/iPad/iPod:
If your iDevice is running iOS 10.3.3 (which is in beta now) or later, visit this site and download the IPSW file.
Select Your 10.3.2 IPSW Files for iPhone , iPad & iPod Touch (6th Gen)
===========================================================================
iOS 10.3.2 (iPhone 5s GSM): iPhone_4.0_64bit_10.3.2_14F89_Restore.ipsw
iOS 10.3.2 (iPhone 5s GSM CDMA): iPhone_4.0_64bit_10.3.2_14F89_Restore.ipsw
iOS 10.3.2 (iPhone 6 ): iPhone_5.5_10.3.2_14F89_Restore.ipsw
iOS 10.3.2 (iPhone 6): iPhone_4.7_10.3.2_14F89_Restore.ipsw
iOS 10.3.2 (iPhone 6s): iPhone_4.7_10.3.2_14F89_Restore.ipsw
iOS 10.3.2 (iPhone 6s Plus): iPhone_5.5_10.3.2_14F89_Restore.ipsw
iOS 10.3.2 (iPhone SE): iPhone_4.0_64bit_10.3.2_14F89_Restore.ipsw
iOS 10.3.2 (iPhone 7): iPhone_7_10.3.2_14F89_Restore.ipsw
iOS 10.3.2 (iPhone 7 Plus): iPhone_7Plus_10.3.2_14F89_Restore.ipsw
=========================================================================
iOS 10.3.2 (iPad Air Wi-Fi): iPad_64bit_10.3.2_14F89_Restore.ipsw
iOS 10.3.2 (iPad Air Cellular): iPad_64bit_10.3.2_14F89_Restore.ipsw
iOS 10.3.2 (iPad Mini 2 Wi-Fi): iPad_64bit_10.3.2_14F89_Restore.ipsw
iOS 10.3.2 (iPad Mini 2 Cellular): iPad_64bit_10.3.2_14F89_Restore.ipsw
iOS 10.3.2 (iPad Air China): iPad_64bit_10.3.2_14F89_Restore.ipsw
iOS 10.3.2 (iPad Mini 2 China): iPad_64bit_10.3.2_14F89_Restore.ipsw
iOS 10.3.2 (iPad Mini 3 Wi-Fi): iPad_64bit_TouchID_10.3.2_14F89_Restore.ipsw
iOS 10.3.2 (iPad Mini 3 Cellular): iPad_64bit_TouchID_10.3.2_14F89_Restore.ipsw
iOS 10.3.2 (iPad Mini 3 China): iPad_64bit_TouchID_10.3.2_14F89_Restore.ipsw
iOS 10.3.2 (iPad Air 2 Wi-Fi): iPad_64bit_TouchID_10.3.2_14F89_Restore.ipsw
iOS 10.3.2 (iPad Air 2 Cellular): iPad_64bit_TouchID_10.3.2_14F89_Restore.ipsw
iOS 10.3.2 (iPad Mini 4 Wi-Fi): iPad_64bit_TouchID_10.3.2_14F89_Restore.ipsw
iOS 10.3.2 (iPad Mini 4 Cellular): iPad_64bit_TouchID_10.3.2_14F91_Restore.ipsw
iOS 10.3.2 (iPad Pro Wi-Fi): iPadPro_12.9_10.3.2_14F89_Restore.ipsw
iOS 10.3.2 (iPad Pro Cellular): iPadPro_12.9_10.3.2_14F89_Restore.ipsw
iOS 10.3.2 (iPad Pro 9.7 Wi-Fi): iPadPro_9.7_10.3.2_14F89_Restore.ipsw
iOS 10.3.2 (iPad Pro 9.7 Cellular): iPadPro_9.7_10.3.2_14F89_Restore.ipsw
iOS 10.3.2 (iPad 5 Cellular): iPad_6,11_iPad_6,12_10.3.2_14F90_Restore.ipsw
iOS 10.3.2 (iPad 5 Wi-Fi): iPad_6,11_iPad_6,12_10.3.2_14F90_Restore.ipsw
==============================================================================
iOS 10.3.2 (iPod touch 6G): iPodtouch_10.3.2_14F89_Restore.ipsw
Step #2. Next, you need to disable Find My iPhone feature. Head over to Settings → iCloud → Find My iPhone and turn it off of by Clicking signout.
- Connect the iPhone, iPad, or iPod touch to downgrade to the computer with a USB cable

Step #3. Next, you have to put your iOS device into DFU mode.
Note: Follow through this quite to enter DFU mode on your iPhone 7/7 Plus.
- On other iOS devices, just connect your device to computer. Then, turn off your device. (press and hold on the power button and then slide to power off as usual.)
- Now, you need to press and hold the Power button for 3 seconds. You have to hold the Home button while still holding the Power button for about 10 seconds.
- Then after, you need to release the power button but keep holding the home button until you see a popup from iTunes that it has detected your device is in Recovery mode.
- Then, click on the OK
Step #4. On your Mac, you have to hold the Alt/Option key (or Option Command key)
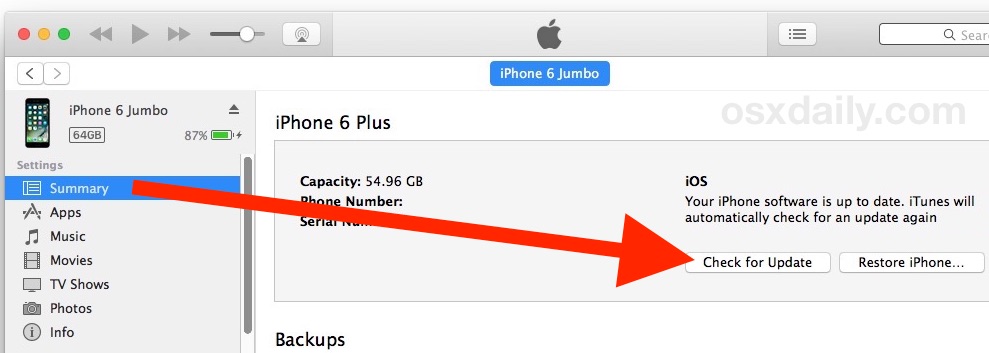
On your Windows PC, you have to hold on the Shift key. Then, click on the Restore iPhone/iPad button.
Next up, you will have to browse and choose the IPSW file you have just downloaded.
Step #5. Now, you have to click on Restore and Update button to proceed.
Once iTunes has verified the software, it will install it on your device. Now, you will have to wait for a few minutes until the process has been completed.
When the downgrading process is completed, you need to set up your device by following the on-screen instructions. Then, you can easily restore your device from any previous iTunes backup.
Downgrading iOS 11 back down to iOS 10.x.x may take a while, depending on the size of your iPhone or iPad and how much stuff you have on it.